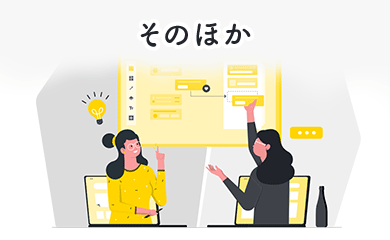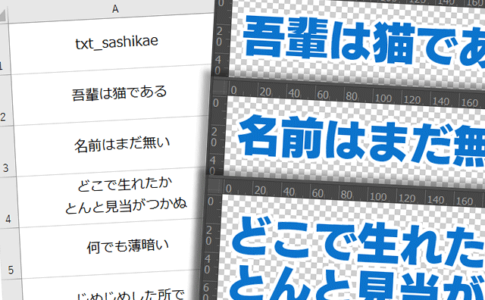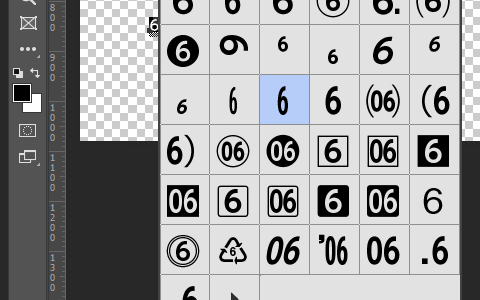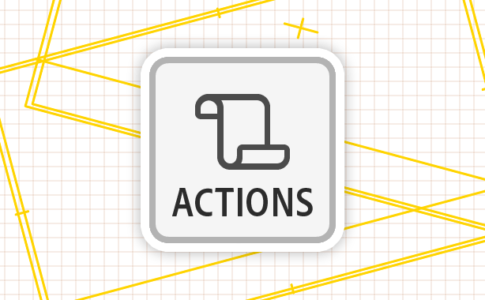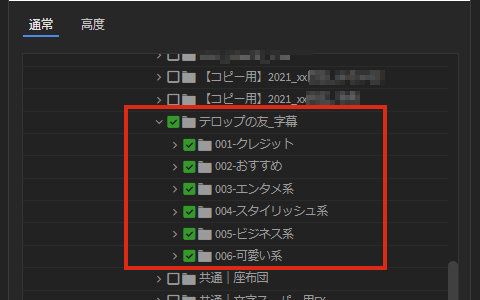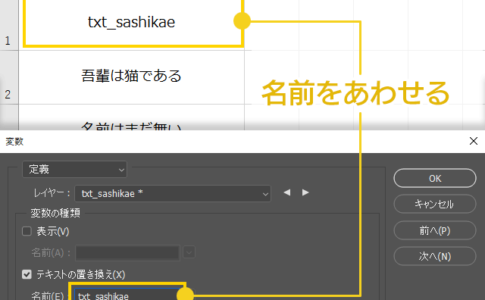こんにちは、管理人の高田です(@eizo_memo)。
同一デザインで、背景やテキストの文言だけを変えた画像を大量に作成しなくてはならなくなったことはありませんか?
例えば 以下のようなバナー風画像を47都道府県分作成するような場合です。

もちろん、地道にテキストと背景画像を差し替えて、その度に「別名保存」すればよいだけではありますが、結構 面倒ですよね?
こうした作業を行う場合には、Photoshopの「変数」機能を利用して、CSVファイル(excelデータ)と連携する方法を覚えておくと便利です。
具体的な作業手順の紹介の前に、作業の大まかな流れを確認しておきましょう。
効率的・・・といいながらやることは非常に多岐に渡るため、全体の流れを理解しておかないと、自分が今なにをしているのか分からなくなってしまうと思います。
この記事で紹介している方法は、画像データの差し替えも含むため、手順が煩雑です。コメントフォローのテロップを大量に作成するなど「文字情報の参照&差し替えだけできればいいや」という方は、こちらの記事をお読みください。
【1】雛形となるデザインを決定する
まずは雛形(テンプレート)となる基本デザインとレイヤー構成を決定します。
今回は以下のようなバナー風画像の作成を例に説明していきます。
このデザインをベースにして、47都道府県分のバナーを作成したいわけです。

上記画像は以下の3レイヤーで構成されています。
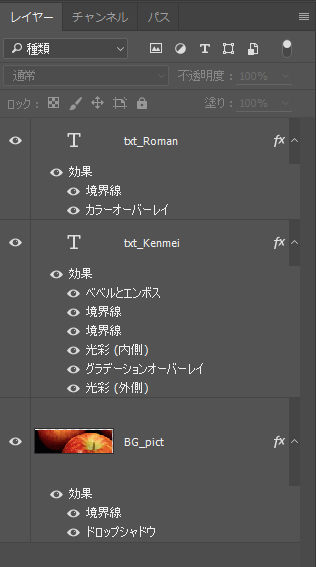
- txt_Roman:県名のローマ字表記(テキストデータ)
- txt_Kenmei:県名の漢字表記(テキストデータ)
- BG_pict:名産品・観光地の写真(画像データ)
各レイヤーの、ベベル処理や、境界線、ドロップシャドウなどの効果はレイヤースタイルで作成しています。
このレイヤー構成をベースに、文言、画像データを、各都道府県ごとに差し替えしていきます。
【2】差し替え情報をまとめたCSVファイルの作成
続いて、上記で作成した雛形の各レイヤーに対応する必要情報を、CSVファイルにまとめていきます。
今回のケースでは、以下の3つの情報が必要になりますね。
- 47都道府県の「漢字表記」のテキストデータ
- 47都道府県の「ローマ字表記」のテキストデータ
- 47都道府県の「観光地&名産品」の画像データ
上記の各データは既に揃っているものとして説明を続けます。
CSVファイルの作成手順
Excel(エクセル)を起動し、下図のように情報を表にまとめていきます。
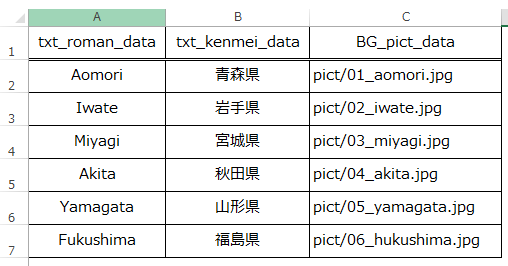
縦のAからCまでの列がPhotoshopの各レイヤーに対応しています。

A列に「県名のローマ字表記」、 B列に「都道府県の県名(漢字表記)」、C列に「観光地&名産品の画像データ のパス」の情報を記入しています(画像のパスに関しては後述)。
また、1行目には必ず 項目の名称(変数名)を入れ込みます。
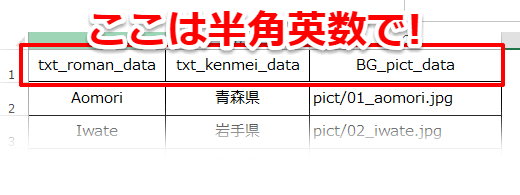
この文字列をもとに 後でPhotoshopの各レイヤーがリンクしますので、1行目の見出し部分は 必ず半角英数でネーミングしてください【ココ大事】。
画像データのパスに関して
「パス」というのは、データの保存先のアドレスのことです。
「画像データのパス」に関しては、今作成しているエクセルファイルの保存場所(正確には後で作成するCSVファイルのある場所)を基点とした「相対パス」で表記する必要があります。
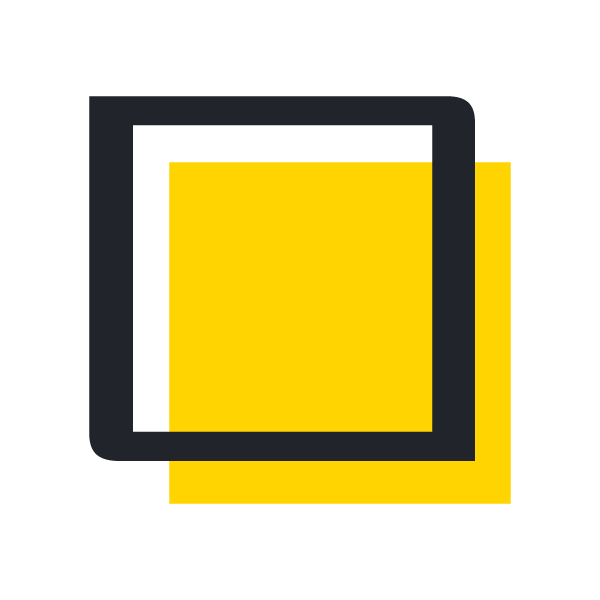
今回の例では、この後で書き出すCSVファイルを保存する場所と同じ階層に「pict」というフォルダを作り、その中に各画像を入れています。
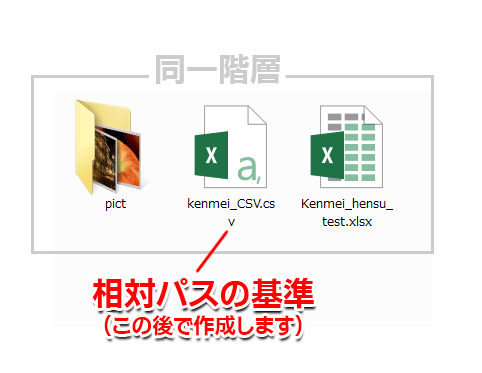
相対パスの基準はCSVファイルの位置になりますから、今回のケースの相対パスは「pict/○○.jpg」のような形になります(※スラッシュは半角)。
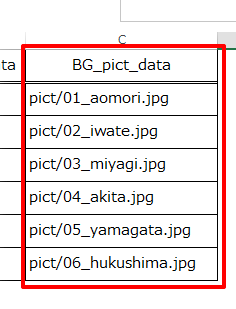
拡張子も忘れずに記載してください。
CSVファイルの書き出し
表の作成ができたら、今度はそれをCSVファイルとして書き出します。
本当は今作成したExcelファイル(.xlsx)のままPhotoshopが読み込んでくれれば良いのですが、仕様上それができません。表を「CSV」という形式に変換して保存する必要があります。
Excel(エクセル)上部のメニューから「ファイル > 名前をつけて保存」を選択します。
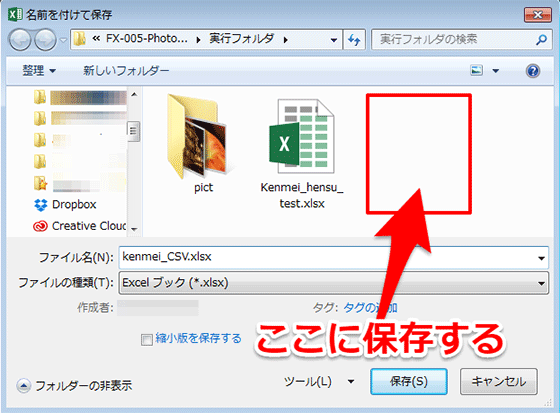
先述のように、保存先には必ず「Pict」フォルダと同じ階層の場所を指定してください。
そうしないと、先に設定した画像データのパスがずれてしまい画像が読めなくなってしまいます。
「名前をつけて保存」ウィンドウが開いたら、「ファイルの種類」部分をクリックして「CSV(カンマ区切り)」を選択し保存します。
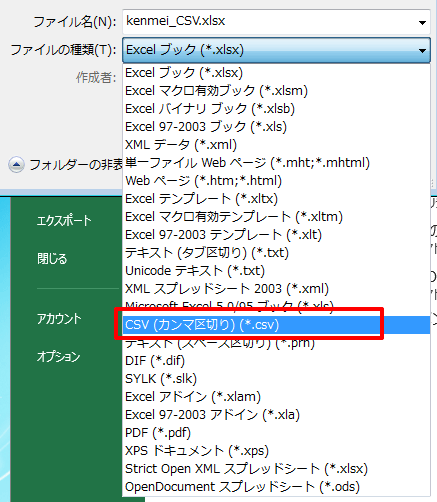

警告画面が出たら「はい」をクリックします。
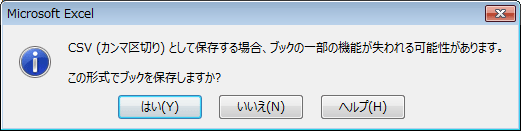
以下のようにCSVファイルができればOKです。
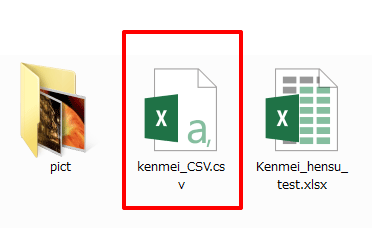
CSVファイルの文字エンコード形式に関して
CSVファイルは「UTF-8」でエンコードされている必要があります。
Windows環境のExcel(2015以前のバージョン)では、デフォルトで「ANSI(SJIS)」になってしまうようなので注意が必要です。

ExcelからUTF-8で書き出す方法
Excel(2015以前のバージョン)からCSVファイルを書き出す際に文字コードを「UTF-8」にするには以下のように設定します ※Excel2013の場合
「名前をつけて保存」ウィンドウ下部の「ツール」から「Webオプション」を選択。
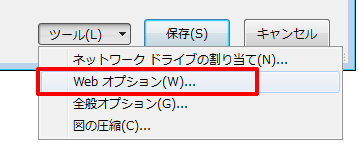
「Webオプション」ウィンドウ、「エンコード」タブの、「このドキュメントを保存する形式」項目で「Unicode(UTF-8)」を選択しOKを押す。
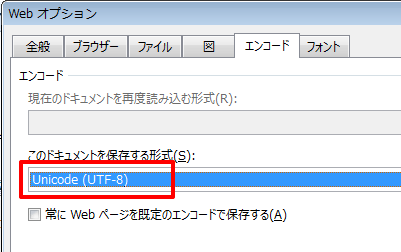
上記でうまくいかない場合は、一度書き出したCSVファイルの文字コードを、メモ帳などのテキストエディタを使って変換します。
メモ帳でCSVファイルをUTF-8に変換する方法
書き出したCSVファイルをメモ帳で開きます。
CSVファイル自体は、カンマで区切られたただのテキストデータで、こんな感じになっています。

「ファイル > 別名で保存」から、「文字コード」項目で「UTF-8」を選択して保存スるします。
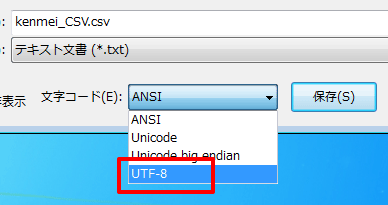
以上で、文字コードは変換できるはずです。
続きは後編で! 続いて今書き出したCSVファイルをPhotoshopに読み込ませるのですが、それは後編で説明します。
Photoshop「変数:データセット」の関連記事
当ブログでは、Photoshopの「変数:データセット」機能に関する記事をいくつか作成しています。
Adobe Creative Cloudの導入/更新を検討している方には ↓こちらの たのまな「アドビソフト + 動画講座受講セット」![]() がおすすめです。
がおすすめです。
動画講座に加えて、Adobeの全アプリが利用できる「コンプリートプラン」が付属し、なんと"学割価格"で利用できてしまいます。