PremiereProでは、レイヤー情報を持つ画像ファイルを読み込む際、「レイヤーファイルの読み込み」ウィンドウが 毎回表示されます。
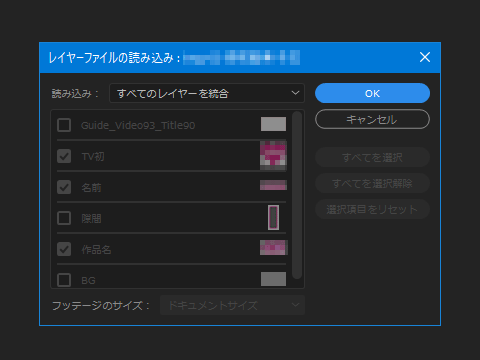
読み込むのが「画像内のレイヤー」なのか「1枚の画像」なのかを選択するダイアログですね。
便利な機能ですが、この「確認」ウィンドウは回避できません。そのため「1枚の画像」として読みこむのが決まっている場合でも、いちいち「OK」ボタンを押す必要があります。
私の場合、毎月 数百枚のテロップ画像をプロジェクトパネルに呼び出しますが、その都度「Enter」キーを連打する必要があるため、読み込み作業が 結構なストレスになっていました。
同じような不満をお持ちの方も多いと思いますが、実は、このモヤモヤは「Watchtower」というエクステンションを使うと一気に解消します!
「Watchtower」とは?
「Watchtower」は、Ivanさんという方が配布している Premiere/AfterEffects 用プラグイン(エクステンション)で、これを使うと↓以下のようなことができます。
- 画像ファイル読み込み時の「確認」ウィンドウを回避できる
- 「ローカルディスク」のフォルダと「Premiere」のフォルダを自動同期してくれる
そうです「Watchtower」を導入すると、あの 素材読み込み時の「確認」操作を回避できるんです!
これだけでも十分便利なのですが、さらに便利なのが「2」のシンクロ機能(というか こっちがメイン)
通常、Photoshopで作成したテロップ(画像ファイル)をPremiereProに読み込む場合、以下の5つの工程が必要になります。
- Photoshopでテロップを作成
- ローカルディスクに保存
- 保存ファイルをPremiereProで読み込み
- 「確認」ウィンドウでレイヤーの扱いを選択
- 素材がプロジェクトに読み込まれる
ところが「Watchtower」を使うと、以下の2工程で済むようになります。
- Photoshopでテロップを作成
- ローカルディスクに保存(…と同時に PremierePro内にファイルが読み込まれる)
Photoshopでテロップを作成すると、読み込み操作ナシで Premiere側のパネルに素材が反映されるのです。
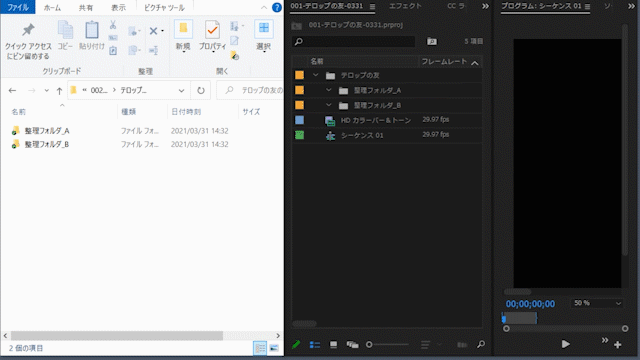
しかも、同期操作が迅速で タイムラグもほとんどありません! まるで Photoshopが Premiereの一機能になったように錯覚するほどです。
海外製のエクステンションではありますが、日本語にも対応しており 使い方も簡単。持っていて損はないおすすめのエクステンションです。
この記事では、「Watchtower」の購入&インストール方法、使い方をまとめてみようと思います。
「Watchtower」を購入する
「Watchtower」は、買い切り型の有料エクステンションとなっています。「25$(約3,000円)」で Ivanさんのサイト「knights of the editing table」から入手できます。
https://knightsoftheeditingtable.com/watchtower
「BUY FOR 25」をクリック。
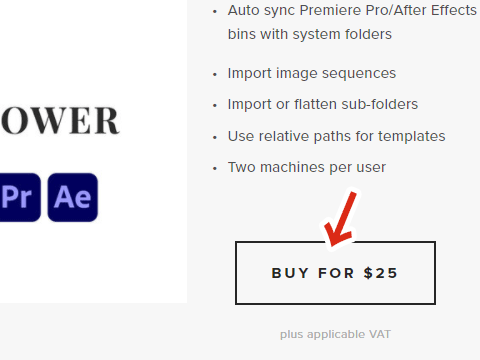
メールアドレスを入力して「次へ進む」をクリック。
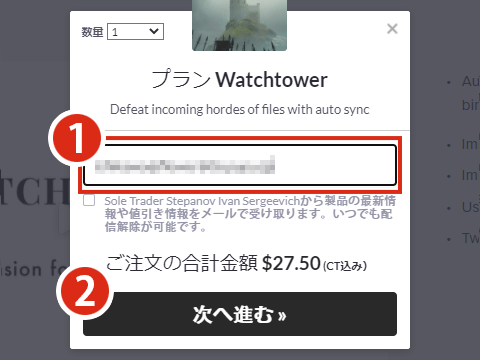
「お住いはどちらですか?」が出たらJAPANを選択して「次へ進む」をクリック。
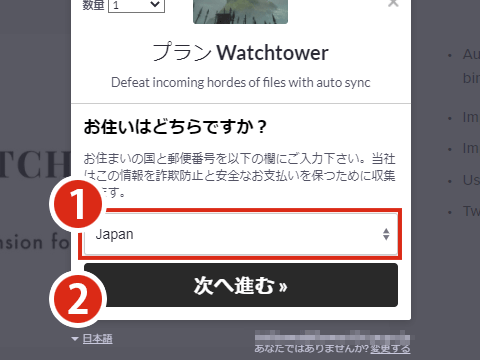
支払い方法を選択し、決済を行います。
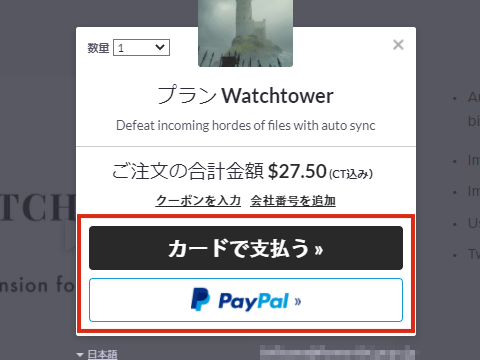
以下の画面が出たら、購入は終了です。
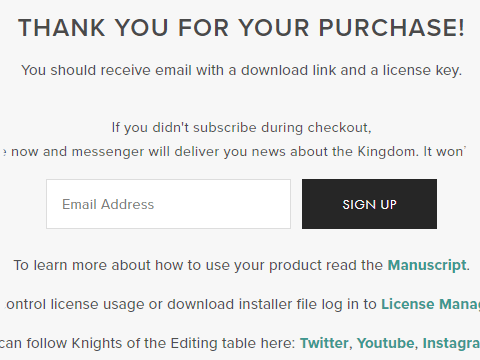
購入時に登録したメールアドレスに「Watchtower」ダウンロード用リンクと「ライセンスキー」が届きます。
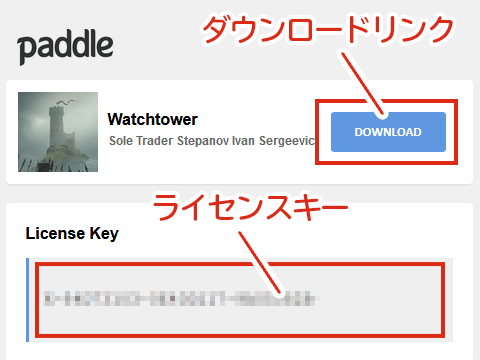
「DOWNLOAD」ボタンをクリックし、「d3856VVmRuuSSKttZ8hg_Watchtower_1.3.2.zip」を任意の場所に保存します。
「Watchtower」をインストールする
「d3856VVmRuuSSKttZ8hg_Watchtower_1.3.2.zip」を展開すると、OSごとのフォルダができるので、自分の環境に合わせて中を開きます。※以下ではWindows環境での事例を紹介
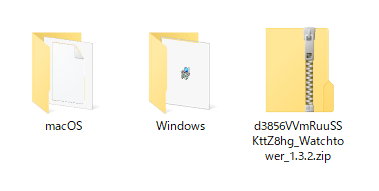
「Watchtower_1.3.2.exe」をダブルクリック。
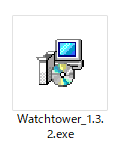
システムからの確認画面が出たら「はい」をクリック。以下のウィンドウが表示されたら「Install」をクリック。
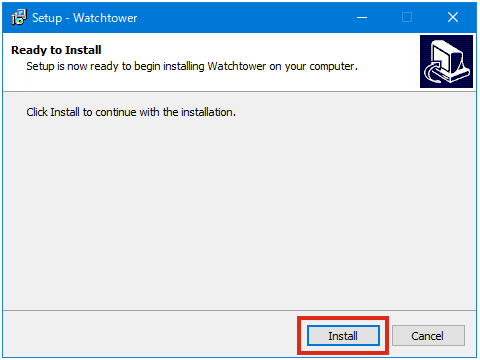
自動でインストールが行われます。
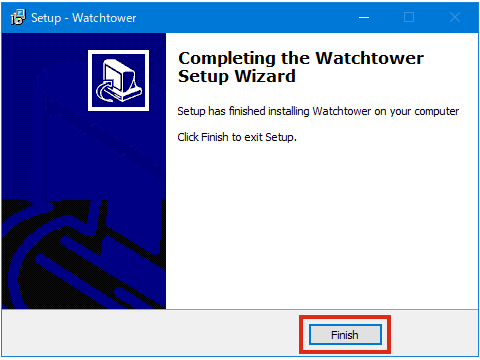
「Finish」を押して終了です。※念のため、PCを再起動しましょう
「Watchtower」を使う
PremiereProを起動し、上部メニュー「ウィンドウ > エクステンション > Watchtower」を選択します。
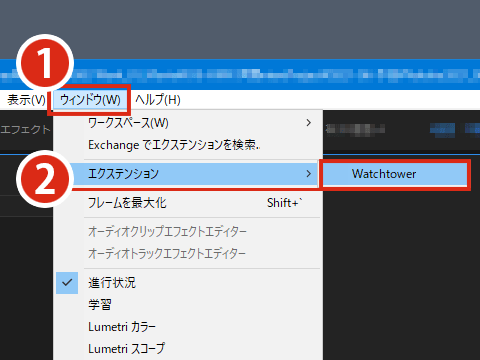
初回はライセンスキーの入力を求められます。購入時に届いたメールに記載されたライセンスキーを入力し「ロック解除」ボタンをクリック。
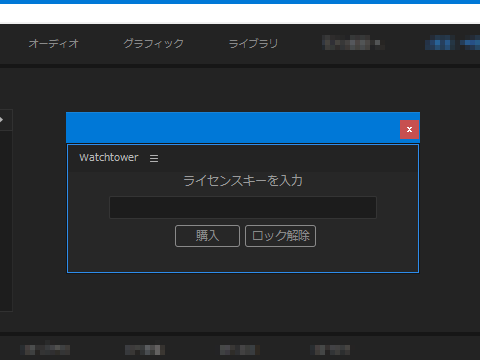
自動で認証が行われ、基本画面が表示されます。3つのアイコン(更新・フォルダ選択・設定)が並ぶだけのシンプルなUIです。
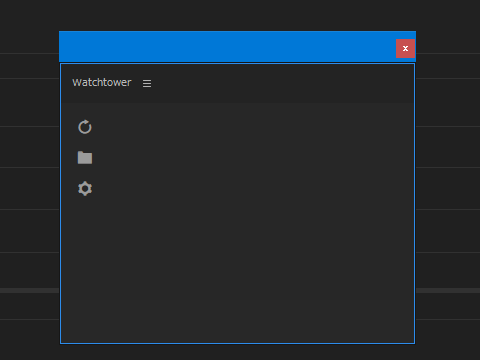
他のパネルと同様に結合して表示できます。横表示にすると場所もとらないのでおすすめ。
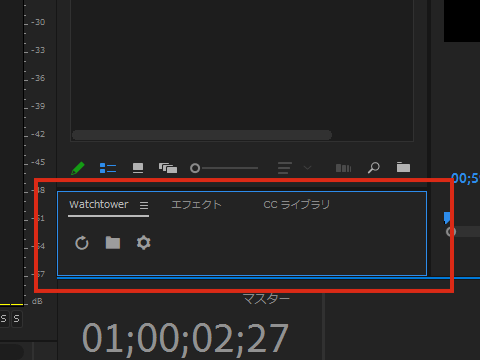
Watchtowerで「フォルダ」アイコンをクリック。
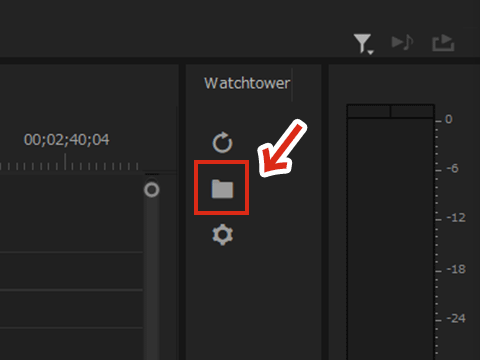
ウィンドウにローカルディスクのフォルダ構成が表示されるので、同期したいフォルダにチェックをいれて「OK」をクリック。
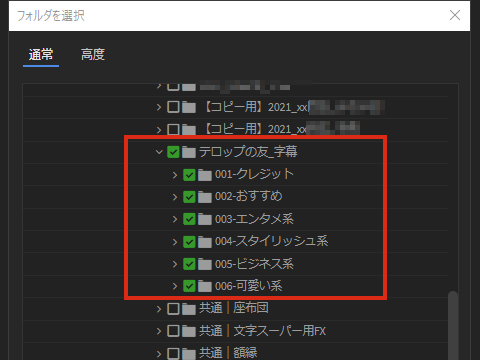
すると、Premiereのプロジェクトパネルに、選択したローカルディスクのフォルダが読み込まれます。
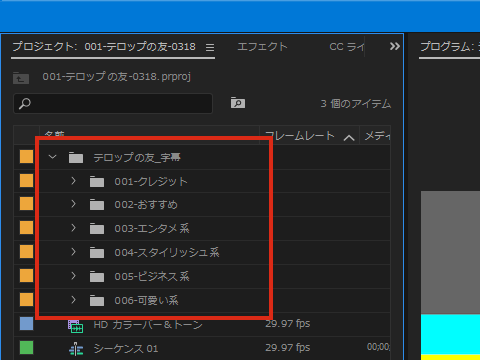
もちろん、フォルダ内のファイルもちゃんと読み込まれます。
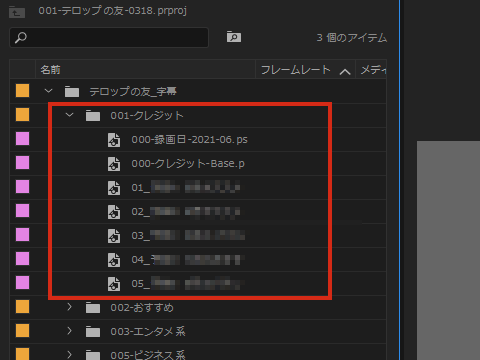
「レイヤーファイル読み込み」ウィンドウでの確認操作なしで、あっさりと素材を読み込むことができました。
基本的に、ローカルディスク側の「フォルダ」内容に、Premiere側を合わせる形になっています。
例えば、PremierePro側で プロジェクトパネルからファイルを削除しても、元フォルダのファイルが消えることはありません(同期アイコンをクリックすれば、プロジェクトパネル上で消したファイルも復活します)
逆に、ローカルディスク側の「フォルダ」で削除した場合は、Premiere側は「オフライン」ファイルの形になります。
同期スピードは非常に迅速で、ローカルディスク側にファイルを保存して5~6秒程度で プロジェクトパネルに反映されます。※ただしファイルによっては数分程度かかるものも
【各種設定】フォルダを選択
ローカルディスクのフォルダ構成がそのまま表示されています。同期したいフォルダにチェックを入れます。
【各種設定】設定
「一般」タブ
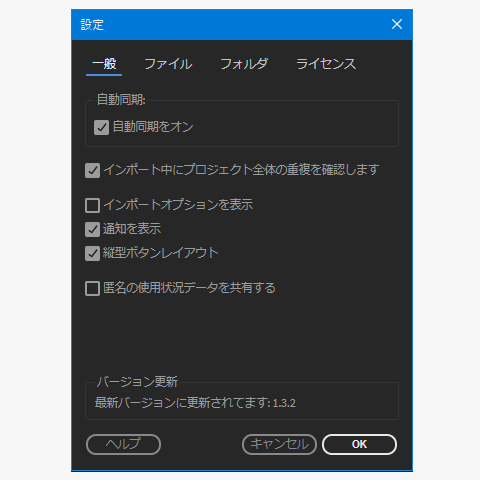
「Watchtower」のON/OFFスイッチ。「自動同期をオン」にチェックをいれると、選択したローカルディスクの素材フォルダと、Premiereのプロジェクトパネルが同期します。
インポート中にプロジェクト全体の重複を確認します。
ここをオフにすると、レイヤー情報をもった画像ファイルを開く際、「確認」ダイアログがが出なくなります。
同期状況に関する通知を行うかどうかの設定
「Watchtower」基本画面の3つのアイコンの表示方法です。
開発者(Ivanさん)に 使用者のOS、Premiere/AfterEffectsのバージョンなどを送信してもよいかどうかの確認です。
「ファイル」タブ
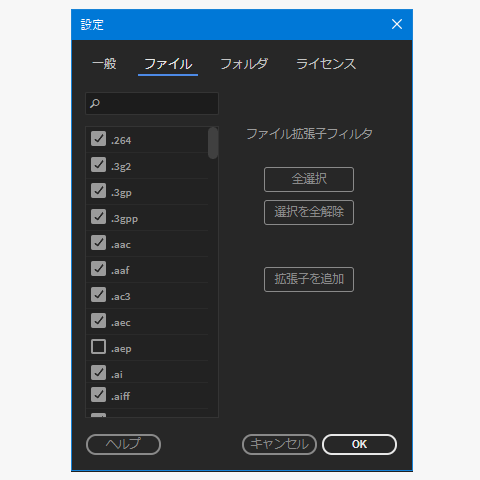
同期するファイルを選択する画面です。「拡張子」ごとに 読み込むファイルを選択できます。
※デフォルトでは「.aep(AfterEffects)」「.prproj(Premiere)」のみチェックが外れています
「フォルダ」タブ

「ライセンス」タブ
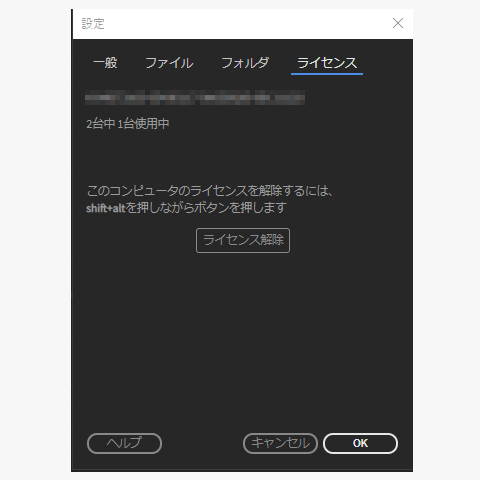
使用者のライセンス情報が記載されています。そのPCでのライセンスを解除するには、Shift+altキーを押しながら「ライセンス解除」ボタンをクリックします。
まとめ:テロップ読み込みのストレスから解放された!
Premiereでテロップのような 大量の画像ファイルを扱う際には、必須のプラグインだと思います。有料ですが、買い切り型なので、追加料金も必要なく、手軽に使えるのでおすすめです。
Adobe Creative Cloudの導入/更新を検討している方には ↓こちらの たのまな「アドビソフト + 動画講座受講セット」![]() がおすすめです。
がおすすめです。
動画講座に加えて、Adobeの全アプリが利用できる「コンプリートプラン」が付属し、なんと"学割価格"で利用できてしまいます。




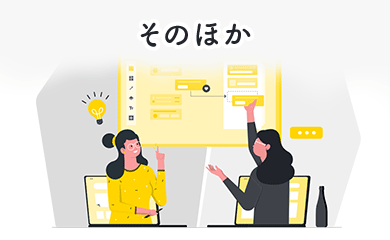
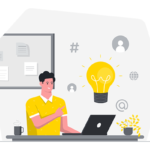
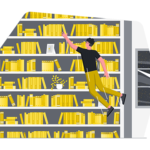

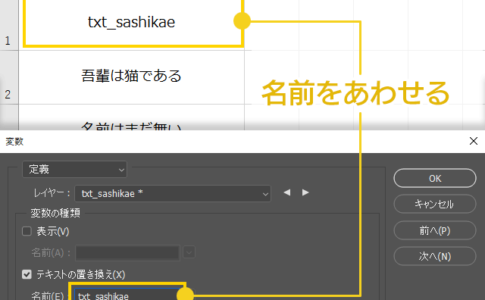
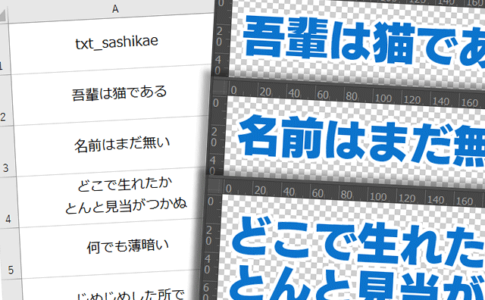

コメントを残す